Wanneer u als fotograaf met kleur werkt in uw fotobewerking, is het een must dat uw monitor correct is gekalibreerd. Op die manier weet je dat de kleuren die je ziet correct zijn.
Als u werkt met een niet-gekalibreerde monitor, is de kans groot dat u zeeën van tijd verspilt aan uw fotobewerking zonder dat uw kleuren kloppen.
Zodra u klaar bent met het bewerken van uw beelden en ze wilt afdrukken, zullen uw monitor en printer nooit overeenkomen en zult u uiteindelijk veel tijd verspillen aan het opnieuw afdrukken van uw beelden.
Meestal krijgt de printer de schuld, maar wij zien vaak het scherm als het probleem.
Hoewel kleurbeheer voor fotografen met de juiste hulpmiddelen eenvoudig kan worden uitgevoerd, besteden velen er nog steeds niet de tijd aan.
Veel fotografen geven veel geld uit aan goede camera's en printers, maar vergeten iets fundamenteels als hun kleurbeheer.
Wij zeggen meestal dat alle fotografen op zijn minst een beeldschermkalibrator zoals i1Display Pro en een ColorChecker Passport Photo voor kleurbeheer zouden moeten gebruiken.
Als u ook een printer hebt, zou u ook eens naar een printerkalibrator kunnen kijken.
Hier is een lijst van schermkalibratoren die kunnen worden gebruikt van zowel X-Rite als Datacolor.
Sommige kunnen zelfs zowel uw printer als monitor kalibreren.
X-Rite
-
X-Rite i1Display Pro
-X-Rite Colormunki Display
-
X-Rite Colormunki Photo - scherm- en printerkalibratie
-
X-Rite i1 Basic Pro
-
X-Rite i1 Photo Pro - scherm- en printerkalibratie
-
X-Rite i1 Publish Pro - scherm- en printerkalibratie
Datacolor
-
Datacolor Spyder5 Elite
-
Datacolor Spyder5 Pro
-
Datacolor Spyder5STUDIO - scherm- en printerkalibratie
Wij hebben deze gids samengesteld, die u laat zien hoe u uw standaard schermkalibratie correct uitvoert.
U kunt zowel Spyder als X-Rite schermkalibrators gebruiken voor deze gids.
De software varieert lichtjes, maar de instellingen zijn dezelfde.
Voordat we beginnen, moeten we een paar dingen op de computer doen.
- Zet je monitor aan voor min. 30 zodat hij goed kan opwarmen.
- Stel uw scherminstellingen opnieuw in - op veel monitoren gebeurt dit door op de fabrieksreset te drukken.
- Zorg ervoor dat u alle programma's hebt gesloten die de kalibratie kunnen verstoren, zoals schermbeveiliging, e-mail en programma's met pop-ups.
Als u schermkalibratie op een Mac uitvoert, moet u uw instellingen correct instellen.
Dat doet u hier.
Systeemvoorkeuren:
- Onder Beeldschermen, schakel Automatisch aanpassen van de helderheid uit.
- Onder Universele toegang, stel de Contrast-schuifregelaar in op Normaal (linker positie).
- Schakel in Bureaublad & Uiterlijk de optie Doorschijnende menubalk uit.
- Schakel in Energie de opties voor energiebesparing voor laptopbeeldschermen uit.
Zie jewel!
Stap 1 - Start de kalibratiesoftware
Sluit uw monitorkalibrator aan op uw computer en start de kalibratiesoftware. In dit geval doen we het met een X-Rite i1Display Pro en de bijgeleverde i1Profiler software.
Selecteer
"Basic"
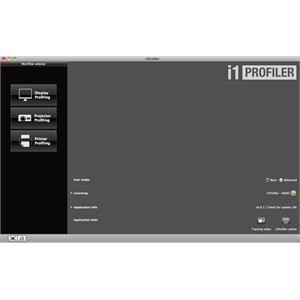
Stap 2 - Selecteer Monitor
Selecteer de monitor die u wilt kalibreren.
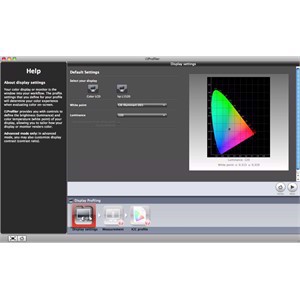
Stap 3 - Witpunt instellen
Selecteer uw witpunt
"White Point"
Eenmaal is fotograaf, dan moet u D65 selecteren. De D65 is wat de meeste mensen zouden moeten kiezen wanneer zij werken in de fotografie en grafische vormgeving.
Het zorgt voor de gemakkelijkste match tussen printer en monitor.
D50 wordt gebruikt als u drukwerk doet in een drukkerij, aangezien D50 de standaard is voor het beoordelen van kleur in de grafische industrie.

Stap 4 - Stel uw helderheid
in

Kies uw helderheid
"Luminantie"

Wij bevelen 120 aan, wat helder genoeg moet zijn om zowel kleur als contrast te beoordelen, maar als u moeite hebt om het te zien, kies dan een lagere waarde die kan dalen tot 100.
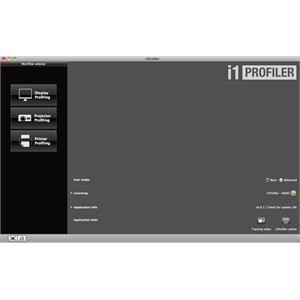
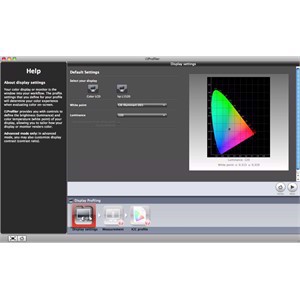


Stap 5 - Start de kalibratie
Kalibreer uw schermkalibrator door op de knop
"Kalibreren" te drukken.
Stap 6 - Stel de helderheid van het scherm
in
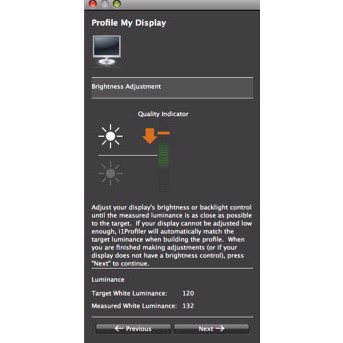
Nu moeten we de kalibratie starten door eerst de helderheid in te stellen op de gewenste instelling.
Klik op
"Volgende" en laat de software een meting uitvoeren.
U kunt nu zien of uw scherm te helder of te donker is in vergelijking met de gewenste helderheid.
Dit wordt rechts geïllustreerd en u moet dan handmatig de helderheid naar boven of beneden bijstellen.
De balk orange moet in het midden staan en er verschijnt een groen vinkje.
Nu kunt u op de knop
"Volgende" klikken
Stap 7 - Kleuren meten
Laat uw monitorkalibrator de kleurmeting starten.
Op dit punt doe je niets anders dan wachten, dus neem een kop koffie terwijl je wacht.

Wanneer uw schermkalibratie voltooid is, ziet u rechts dit scherm en kunt u op
"Volgende" klikken.
Stap 8 - Het ICC-profiel van het scherm opslaan
Nu zijn we eigenlijk klaar en hoeft u alleen nog uw ICC-profiel een naam te geven en het op te slaan.

 +45 70 60 80 43
Ma-Vr 09-15.00
+45 70 60 80 43
Ma-Vr 09-15.00